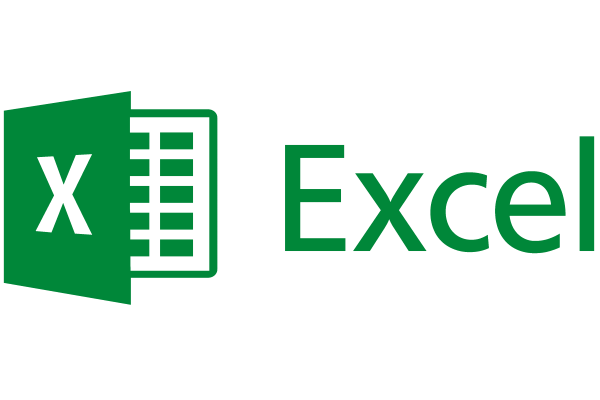常问问题
查找Microsoft Excel 帮助和学习资源。 了解如何有效使用Excel 的指导文章、指南、培训视频和提示。
什么是电子表格?
电子表格是一种功能强大的数据工具,它使用可自定义的函数、公式、表格和图表来组织、分析和显示行和列中的数据。
我可以在电子表格中做什么?
电子表格支持广泛的商业和个人项目,从基本计算、预算和其他会计任务到项目管理、业务管理、统计分析和报告。
常见的电子表格功能有哪些?
大多数电子表格软件都提供内置公式和自动化功能、创建自定义图表和数据透视表的能力以及自动执行任务以节省重复劳动的能力。
如何制作电子表格
要制作电子表格,请打开电子表格软件并开始新的工作簿。将数据输入到相应的行和列中,应用要执行的函数和公式,并在任何相关图表或数据透视表中直观地呈现数据。
是否在公式中使用正确的列表分隔符?
具有多个参数的公式会使用列表分隔符来分隔其参数。 使用的分隔符可能因 OS 区域设置和 Excel 设置而异。 最常见的列表分隔符是逗号“,”和分号“;”。 如果公式的任何函数使用了不正确的分隔符,则公式将会中断。 有关详细信息,请参阅:列表分隔符设置不正确时的公式错误
是否看到井号 (#) 错误?
Excel 会引发各种井号 (#) 错误,如 #VALUE!、#REF!、#NUM、#N/A、#DIV/0!、#NAME? 以及 #NULL!,以指示公式中的某些内容不正确。 例如 #VALUE! 错误是由不正确的格式或者参数中不支持的数据类型引起的。 或者,如果公式引用的单元格 已被删除或已使用其他数据进行了替换,你将看到 #REF! 错误。 每个错误的疑难解答指南各不相同。 注意: #### 不是与公式相关的错误。 它仅表示列宽不够,无法显示单元格内容。 只需拖动列以使其变宽,或前往“主页”>“格式”>“自动调整列宽”。 “主页”>“格式”>“自动调整列宽”的图像 参考下列与你所见的井号错误对应的任何主题: 更正 #NUM! 错误 更正 #VALUE! 错误 更正 #N/A 错误 更正 #DIV/0! 错误 更正 #REF! 错误 更正 #NAME? 错误 更正 #NULL! 错误
公式中存在断开的链接
每次打开包含引用其他电子表格中值的电子表格时,系统将提示你更新引用或按原样保留引用。 Excel 中断开的引用对话框 Excel 显示以上对话框以确保当引用值发生更改时,当前电子表格中的公式始终指向最新值。 你可以选择更新引用,如果不想更新也可选择跳过。 即使你选择不更新引用,也可根据需要随时手动更新电子表格中的链接。 可随时禁止在启动时显示该对话框。 若要执行此操作,请转到“文件”>“选项”>“高级”>“常规”,并清除“请求自动更新链接”框。 “请求更新自动链接”选项的图像 重要: 如果是首次处理公式中的断开的链接、需要有关解决断开的链接的补习课程,或者不确定是否要更新引用,请参阅控制何时更新外部引用(链接)。
公式将显示语法,而不是值
如果公式不显示值,请按照以下步骤进行操作: 确保 Excel 已设置为显示电子表格中的公式。 要执行此操作,请选择“公式”选项卡,在“公式审核”组中,选择“显示公式”。 提示: 也可使用键盘快捷方式 Ctrl + `(Tab 键上方的键)。 执行此操作时,列将自动变宽以显示公式,但不要担心,当你切换回普通视图时,列将重设大小。 如果以上步骤仍不能解决此问题,则单元格的格式有可能设置为文本。 右键单击单元格,然后选择“设置单元格格式”>“常规”(或“Ctrl + 1”),然后按“F2”>“Enter”更改格式。 如果在某一列中有大片区域的单元格格式设置为文本,则可选择此区域,应用你选择的数字格式,转到“数据”>“文本分列”>“完成”。 这会将此格式应用到所有选定的单元格。
公式不进行计算
当公式不进行计算时,需要检查 Excel 中是否启用了自动计算。 若果启用了手动计算,则公式不会进行计算。 请按照以下步骤检查自动计算。 选择“文件”选项卡,选择“选项”,然后选择“公式”类别。 在“计算选项”部分中,在“工作簿计算”下,确保选择了“自动”选项。
公式中存在一个或多个循环引用
当公式引用其所在的单元格时,将出现循环引用。 解决方法是将公式移动到另一个单元格或更改公式语法以避免循环引用。 但是,在某些情况下,可能需要使用循环引用,因为它们能使函数迭代,即重复到满足特定数值条件为止。 在这种情况下,需要启用删除或允许循环引用。 有关循环引用的详细信息,请参阅删除或允许循环引用。
函数是否以等号 (=) 开头?
如果你的项未以等号开头,则它不是一个公式,也不进行计算 – 这是一个常见错误。 键入类似 SUM(A1:A10) 的内容时,Excel 将显示文本字符串 SUM(A1:A10),而不是公式结果。 另外,如果键入 11/2,Excel 将显示日期,如 2-Nov 或 11/02/2009,而不会将 11 除以 2。 若要避免这些意外的结果,请始终以等号开头键入函数。 例如,键入:=SUM(A1:A10) 和 =11/2。
左括号和右括号是否匹配?
当您在公式中使用函数时,每个左括号需要一个对应的右括号,才能保证函数正常工作。 请确保所有括号均成对出现。 例如,公式 =IF(B5<0),”Not valid”,B5*1.05) 将不能工作,因为此处有两个右括号而只有一个左括号。 正确的公式如下所示:=IF(B5<0,”Not valid”,B5*1.05)。
是否所有必需的参数都在语法中?
Excel 函数都有必需的参数,必须提供这些值才能保证函数正常工作。 只有少数几个函数(如 PI 或 TODAY)不需要参数。 开始在函数中键入时,请务必检查公式语法,以确保函数有必需的参数。 例如,UPPER 函数只接受一个文本字符串或单元格引用作为其参数:=UPPER(“hello”) or =UPPER(C2) 注意: 键入函数时,你将看到其参数列出在公式下方的浮动函数引用工具栏中。 “函数引用”工具栏的屏幕截图 另外,一些函数(如 SUM)仅需要数值参数,而其他函数(如 REPLACE)则要求至少有一个参数为文本值。 如果使用错误的数据类型,函数可能会返回意外的结果或者显示 #VALUE! 错误。 如果需要快速查找某个特定函数的语法,请参阅 Excel 函数(按类别列出)列表。
公式中是否有任何不带格式的数字?
在公式中请勿输入带美元符号 ($) 或小数分隔符的数字 (,),因为美元符号表示绝对引用,逗号将用作参数分隔符。 不要在公式中输入 $1,000,而是应该输入 1000。 如果在参数中使用带格式的数字,则会得到意外的计算结果,而且很有可能看到 #NUM! 错误。 例如,如果输入公式 =ABS(-2,134) 来获取 -2134 的绝对值,Excel 将显示 #NUM! 错误,因为 ABS 函数只接受一个参数,并且它将 -2 和 134 视为单独的参数。 注意: 你可以在使用不带格式的数字(常量)输入公式之后使用小数分隔符和货币符号设置公式结果的格式。 通常不建议在公式中使用常量,因为如果稍后需要更新,将很难找到它们,并且它们更容易输入错误。 最好将常量放入单元格,这样常量便一目了然,也便于引用。
引用的单元格是否属于正确的数据类型?
如果单元格的数据类型无法在计算中使用,公式就可能无法返回预期结果。 例如,如果在格式设置为文本的单元格中输入简单公式 =2+3,Excel 将无法计算所输入的数据。 您在单元格中看到的内容就是 =2+3。 若要修复此错误,将单元格的数据类型从“文本”更改为“常规”,如下所示: 选择相应的单元格。 选择“开始”,然后选择箭头以展开“数字”或“数字格式”组(或按 Ctrl + 1)。 然后选择“常规”。 按 F2 将单元格置于编辑模式,然后按 Enter 接受公式。 在使用“数字”数据类型的单元格输入的日期可能会显示为数字日期值,而非日期。 要将数字显示为日期,请在“数字格式”库中选择“日期”格式。
是否尝试进行乘法运算但没有使用 * 符号?
在公式中使用 x 作为乘法运算符是很常见的,但是 Excel 仅接受将星号 (*) 用于乘法运算。 如果在公式中使用常量,Excel 将显示一条错误消息,并且可以通过将 x 替换为星号 (*) 来修复公式。 询问是否用 * 代替 x 表示相乘的消息框 但是,如果使用单元格引用,Excel 将返回 #NAME? 错误。
公式文本的两侧是否缺少引号?
如果您创建了一个包含文本的公式,请将该文本用引号括起来。 例如,公式 =”Today is ” & TEXT(TODAY(),”dddd, mmmm dd”) 将文本“Today is”与 TEXT 和 TODAY 函数的计算结果合并在一起,返回类似于 Today is Monday, May 30 的信息。 在该公式中,“Today is ”的右引号之前有一个空格;这将在“Today is”和“Monday, May 30”之间提供所需空格。 如果没有用引号括起文本,公式可能会显示 #NAME? 错误.
公式中的函数是否有多于 64 个?
在一个函数中,您可以组合(或嵌套)最多 64 层函数。 例如,公式 =IF(SQRT(PI())<2,”Less than two!”,”More than two!”) 包含 3 层函数;PI 函数嵌套在 SQRT 函数内,后者又嵌套在 IF 函数内。
工作表名称是否包含在单引号中?
当您键入另一个工作表中的值或单元格的引用,并且该工作表的名称包含非字母字符(例如空格)时,请用单引号 (‘) 将名称引起。 例如,若要返回工作簿中 Quarterly Data 工作表中的单元格 D3 的值,请键入:=’Quarterly Data’!D3。 如果工作表名称不加引号,公式会显示 #NAME? 错误. 也可以选择另一个工作表中的值或单元格以在公式中引用它们。 然后,Excel 会自动在工作表名称周围添加引号。
如果公式引用了外部工作薄,是否正确引用了该工作薄的路径?
在键入对另一个工作簿中的值或单元格的引用时,请包括工作簿名称(用方括号 ([]) 括起来),后跟具有值或单元格的工作表的名称。 例如,要引用已在 Excel 中打开的“第 2 季度运营”工作簿的“销售”工作表上的单元格 A1 至 A8,请键入:=[第 2 季度运营.xlsx]销售!A1:A8。 如果不带方括号,则公式显示 #REF! 错误. 如果工作簿未在 Excel 中打开,请键入该文件的完整路径。 例如,=ROWS(‘C:\My Documents\[第 2 季度运营.xlsx]销售’!A1:A8)。 注意: 如果完整路径包含空格字符,请将路径用单引号引起来(在路径开头处、工作表名称后面、感叹号之前)。 提示: 获取另一工作簿路径的最简方法是打开该工作簿,然后在原始工作簿中键入 =,然后使用 Alt+Tab 切换到该工作簿。 选择所需工作表上的任何单元格,然后关闭源工作簿。 你的公式将自动更新,以显示完整文件路径和工作表名称以及所需语法。 你甚至可以复制并粘贴该路径,并将其用于所需的任意位置。
是否要将数字值除以零?
将某个单元格除以包含零 (0) 值或无值的单元格将得到 #DIV/0! 错误. 若要避免此错误,可以直接进行处理,并测试是否存在分母。 可以使用: =IF(B1,A1/B1,0) 它表示如果 B1 存在,则用 B1 除 A1,否则返回 0。
公式是否引用已被删除的数据?
在删除任何内容之前,请始终检查是否有任何公式引用单元格、区域、已定义名称、工作表或工作簿中的数据。 然后,您可以将这些公式替换为其结果,然后再删除所引用的数据。 如果无法将公式替换为其结果,请查看下面有关错误和可能的解决方案的信息: 如果公式引用已被删除或替换为其他数据的单元格,并且返回了 #REF! 错误,请选择出现 #REF! 错误的 单元格。 在编辑栏中,选择 #REF! 并将其删除。 然后,再次输入公式的范围。 如果某个已定义名称丢失并且引用该名称的公式返回 #NAME? 错误,请定义一个引用所需区域的新名称,或者更改公式以直接引用单元格区域(例如 A2:D8)。 如果某个工作表丢失并且引用它的公式返回 #REF! 错误,则无法修复此错误,很遗憾的是,已删除的工作表无法恢复。 如果某个工作簿丢失,则引用它的公式将保持不变,直到您更新公式为止。 例如,如果公式为 =[Book1.xlsx]Sheet1′!A1 并且您不再有 Book1.xlsx,则该工作簿中引用的值将保持可用。 但是,如果编辑并保存某个引用该工作簿的公式,则 Excel 会显示“更新值”对话框并提示您输入文件名。 选择“取消”,然后通过将引用丢失的工作簿的公式替换为公式结果来确保此数据不会丢失。
是否已复制并粘贴电子表格中与公式相关联的单元格?
有时,在你复制单元格的内容时,你只是想粘贴值而不是显示在 编辑栏 中的基本公式。 例如,你可能想要将公式的结果值复制到另一个工作表上的单元格。 或者,在将结果值复制到工作表上的另一个单元格后,你可能想要删除公式中所使用的值。 这两种操作均会导致目标单元格内显示无效的单元格引用 (#REF ! ) 错误,因为不再可以引用包含公式中所使用的值的单元格。 可以通过在目标单元格中粘贴公式的结果值而不粘贴公式以避免此错误。 在工作表上,选择你想要复制的包含公式结果值的单元格。 在“开始”选项卡上的“剪贴板”组中,选择“复制按钮图像”。 Excel 功能区图像 键盘快捷方式:按 Ctrl+C。 选择粘贴区域左上角的单元格。 提示: 若要将选定区域移动或复制到其他工作表或工作簿,请选择另一个工作表标签或切换到另一个工作簿,然后选择位于粘贴区域左上角的单元格。 在“开始”选项卡上,在“剪贴板”组中,选择“粘贴按钮图像”,然后选择“粘贴值”,或者对于 Windows 按 Alt > E > S > V > Enter,或在 Mac 上按 Option > Command > V > V > Enter。
如果有嵌套的公式,请对公式进行分步求
要了解复杂或嵌套公式如何计算最终结果,您可以计算该公式的值。 选择要求值的公式。 选择“公式”>“公式求值”。 “公式”选项卡上的“公式审核”组 选择“求值”以检查带下划线的引用的值。 求值结果将以斜体显示。 “公式求值”对话框 如果公式的下划线部分是对另一个公式的引用,请选择“步入”以在“求值”框中显示其他公式。 选择“步出”将返回到以前的单元格和公式。 当引用第二次出现在公式中,或者公式引用了另外一个工作簿中的单元格时,“步入”按钮不可用。 继续操作,直到已对公式的每一部分求值。 “公式求值”工具不一定告诉你公式损坏的原因,但会帮助指出损坏的位置。 对于较大公式,这是非常方便的工具,因为通过其他方式找到问题可能很困难。 注意: IF 和 CHOOSE 函数的某些部分不会进行求值,“求值”框中可能会显示“#N/A”错误。 空白引用在“求值”框中显示为零值 (0)。 每次工作表更改时都会重新计算某些函数。 这些函数(包括 RAND、AREAS、INDEX、OFFSET、CELL、INDIRECT、ROWS、COLUMNS、NOW、TODAY 和 RANDBETWEEN 函数)可能会导致“公式求值”对话框显示的结果不同于工作表上的单元格中的实际结果。