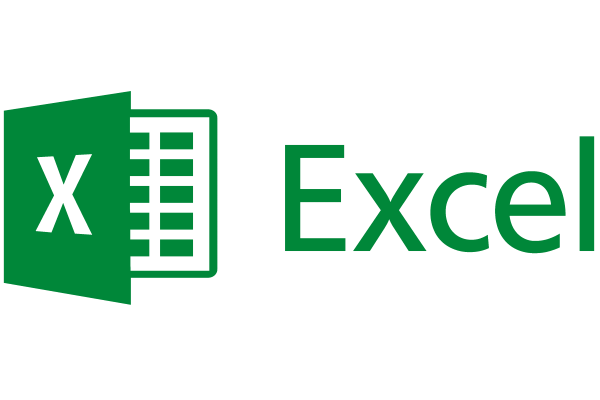Excel表如何设置表头不动 Excel表如何设置别人只读
许多人在使用Microsoft 365的过程中,会在制作Excel过程中遇到一些细节问题,比如Excel表如何设置表头不动等方面的问题,今天我将给大家介绍Excel表如何设置表头不动,Excel表如何设置别人只读的操作过程,以便大家更加熟练地操作Microsoft 365。
一、Excel表如何设置表头不动
1.打开需要设置表头不动的Excel表格。
2.选中表头下方的一行或多行。
3.在上方页面中找到并且点击“视图”选项。
4.在出现的视图工具栏中找到“冻结窗格”按钮,点击下拉箭头。
5.在弹出的下拉列表中选择“冻结首行”按钮。这样,当你向下或向右滚动表格时,表头就会保持不动。
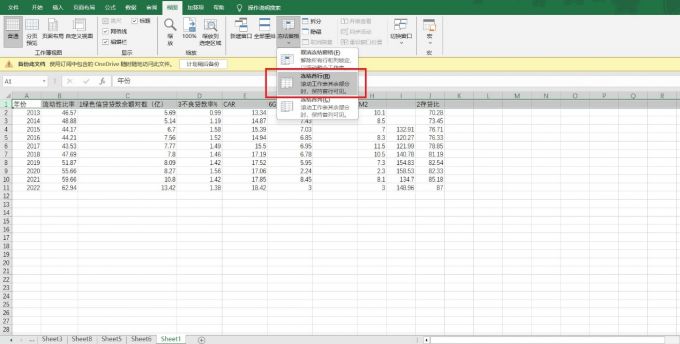
6.如果需要取消表头的固定,可以再次点击“视图”选项卡,然后点击“冻结窗格”按钮,选择“取消冻结窗格”。
二、Excel表如何设置别人只读
给Excel表格设置别人只读存在多种方法,今天我将给大家详细介绍两种将Excel表格设置别人只读的具体方法。
方法二:
1.打开需要设置别人只读的Excel表格,在最左上角点击“文件”选项。
2.在出现的页面中点击“另存为”按钮。
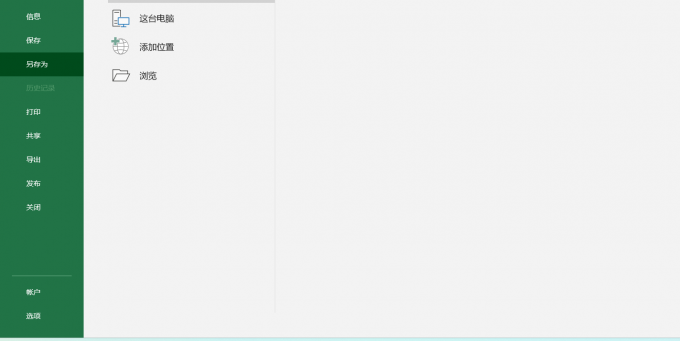
3.选择你需要保存的位置,点击“保存”按钮左侧“工具”选项的下拉按钮,紧接着点击“常规选项”按钮。
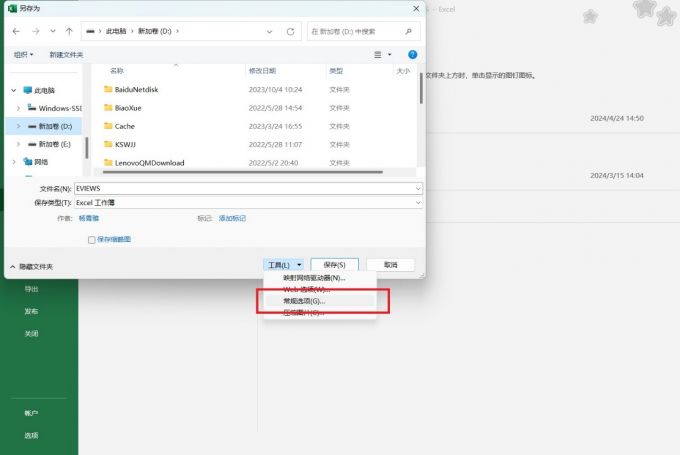
4.在弹出的页面中勾选“建议只读”选项,然后输入你将要设置的打开权限密码,最后点击“确定”,这时候这个Excel表格也就设置只读成功了。
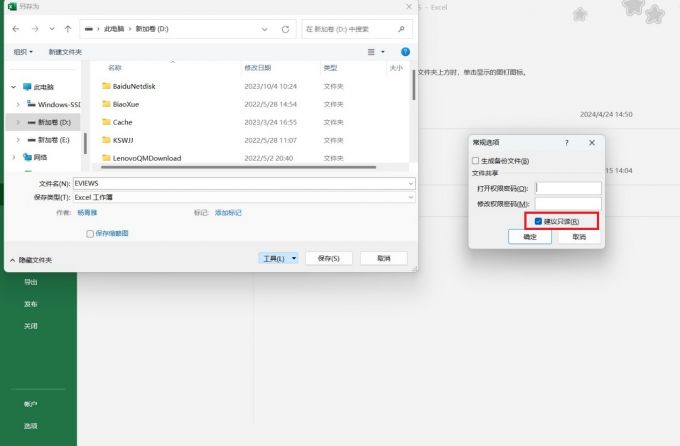
方法二:
1.打开需要设置别人只读的Excel表格,点击左上角的“文件”按钮。
2.在出现的页面中点击“信息”按钮,然后点击“保护工作簿”。
3.选择“标记为最终状态”或“用密码进行加密”。
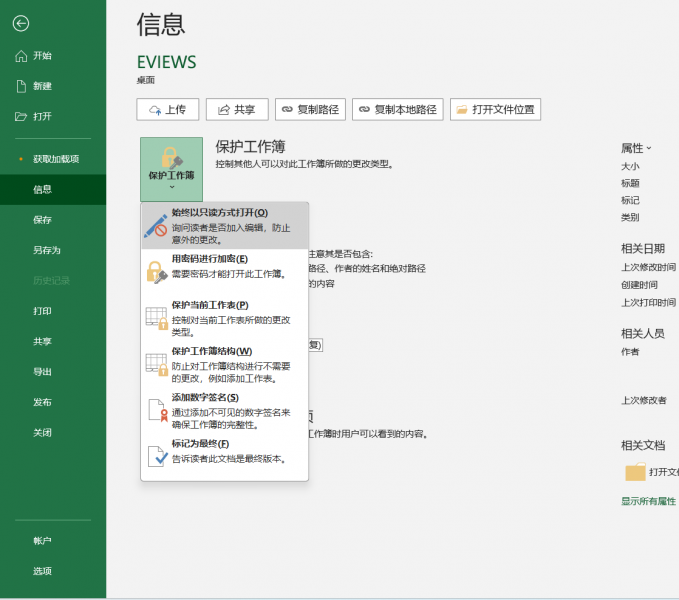
4.如果选择“标记为最终状态”,则其他人只能以只读方式打开文件;如果选择“用密码进行加密”,则需要设置密码,其他人只有输入正确密码才能进行编辑。
三、小结
本文介绍了Excel表如何设置表头不动,Excel表如何设置别人只读的具体操作步骤,并且详细介绍了两种设置别人只读的具体方法,丰富了Excel表格工作簿保护的相关操作理论,以便大家更加熟练地使用Excel。Microsoft 365的功能丰富,实用性强,可以满足日常工作的基本需要。