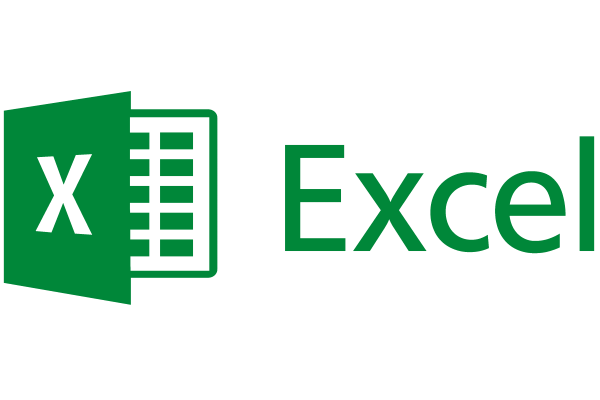如何安装WPS?
要安装WPS Office,首先从WPS官方网站下载适合您操作系统的安装包。下载完成后,双击安装文件启动安装程序。按照屏幕上的指示完成安装过程,包括接受许可协议、选择安装路径,并最后点击“安装”按钮。安装完成后,即可启动并使用WPS Office。
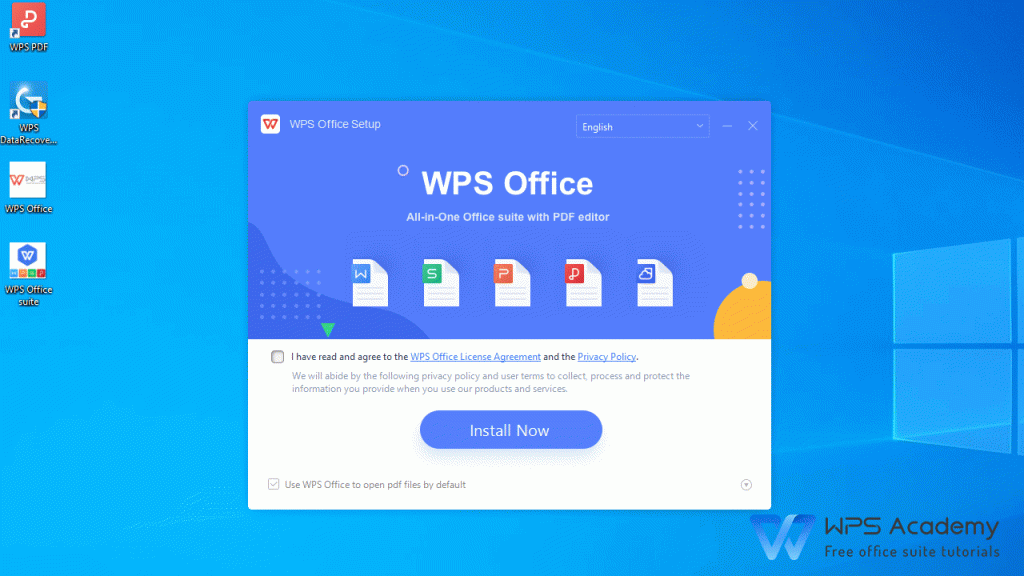
WPS Office下载指南
从官方网站下载WPS Office
- 访问官方网站:打开浏览器并输入WPS Office的官方网址:wpsue.com。这是获取WPS Office软件最安全和最可靠的来源。
- 选择适合的版本:在官方网站上,WPS Office提供了多个版本,包括免费版和专业版,以及支持不同操作系统(Windows、Mac、Linux及Android)的版本。根据你的需求和设备选择合适的版本。
- 开始下载:找到适合你系统的版本后,点击“下载”按钮。下载前,网站可能会要求你选择语言版本。选择合适的语言后,下载过程会自动开始。
如何确认下载文件的安全性
- 检查网站的安全证书:在下载文件之前,确认你处于WPS官方网站,并检查网站地址栏中是否有安全锁标志(HTTPS协议),这表明连接是加密的,可以防止数据被窃取。
- 使用杀毒软件扫描:下载文件后,使用更新的杀毒软件对文件进行扫描。这一步骤可以检测文件是否包含恶意软件或病毒,确保下载文件的安全性。
- 验证文件的完整性:如果可能,检查下载文件的哈希值或数字签名,确保文件未在传输过程中被篡改。官方网站通常会提供用于验证的哈希值,你可以使用工具如HashCalc来验证文件哈希值是否与官方提供的匹配。
WPS Office安装前的准备工作
检查系统兼容性
- 确认操作系统版本:首先,确保你的电脑或设备的操作系统版本与WPS Office的系统要求相匹配。WPS Office支持多种操作系统,包括Windows, Mac, Linux和Android。查看WPS Office的官方网站上的系统要求部分,确认软件与你的系统版本兼容。
- 检查系统资源:WPS Office对硬件资源有一定要求,包括处理器速度、内存大小及硬盘空间。确保你的设备具备足够的资源来顺利运行WPS Office,例如至少需要多少GB的RAM和硬盘空间。这些信息通常可以在下载页面或产品说明书中找到。
- 更新操作系统:为确保兼容性及安全性,建议在安装WPS Office之前更新你的操作系统到最新版本。这不仅可以解决已知的兼容性问题,还可以提高系统的整体安全性和稳定性。
准备所需的系统权限
- 管理员权限:安装WPS Office通常需要管理员权限。这意味着你需要有权限安装软件到系统的主要目录中。在Windows系统中,你可能需要以管理员身份登录或在安装时选择“以管理员身份运行”来开始安装过程。
- 禁用防火墙和杀毒软件:在安装过程中,一些防火墙或杀毒软件可能会阻止WPS Office的安装程序运行。在安装之前,暂时禁用这些安全软件,以避免安装过程中的中断或失败。安装完成后,记得重新启用这些安全设置。
- 网络连接:虽然WPS Office的安装包可以离线安装,但某些版本在安装过程中可能需要连接到互联网以下载额外的数据或进行激活。确保在安装过程中你的设备能够访问互联网,特别是如果你打算使用WPS Office的在线功能或进行在线激活。

WPS Office安装步骤详解
启动安装向导
- 运行安装文件:下载完成后,找到WPS Office的安装文件通常为.exe(对于Windows系统)或.dmg(对于Mac系统)。双击此文件将启动安装向导。如果系统请求确认,选择“是”或“允许”,以赋予安装程序所需的权限。
- 阅读和接受许可协议:安装向导的初步界面通常会要求你阅读用户许可协议。仔细阅读这些条款,并选择“我接受”或类似选项以继续。只有接受这些条款,才能进行后续安装步骤。
- 选择安装类型:WPS Office安装向导可能会提供几种安装类型,如“典型”、“完全”或“自定义”。典型安装包括所有基本组件,适合大多数用户;自定义安装允许你选择安装特定组件或改变默认安装设置。
选择安装选项和路径
- 选择自定义安装(可选):如果选择了自定义安装,你将能够选择安装哪些组件(如WPS Writer, Spreadsheets, Presentation等),以及是否安装额外的插件或工具。这一步骤适用于高级用户或需要特定功能的情况。
- 设置安装路径:在安装向导中,你可以选择WPS Office的安装路径。默认情况下,程序会安装在操作系统的程序文件夹中,但你可以点击“浏览”来选择一个不同的安装位置,例如如果系统分区空间不足,可以选择安装在其他分区或外部驱动器上。
- 完成安装:设置好所有选项后,点击“安装”按钮开始安装过程。安装过程中,安装向导将显示进度条,告知当前进展。安装完成后,通常会有一个完成界面,你可以选择立即启动WPS Office或关闭安装向导。

WPS Office安装后的配置
配置初始设置
- 选择默认语言:启动WPS Office后,首先可能需要选择界面语言。这可以根据你的地理位置或个人偏好进行设置。选择合适的语言后,软件界面将按照所选语言显示。
- 设置用户界面:WPS Office提供多种用户界面布局选项,包括经典样式和Microsoft Office风格的功能区布局。你可以根据自己的使用习惯选择最适合的界面。
- 配置基本功能:在“选项”或“设置”菜单中,你可以配置一系列基本设置,如启动时自动加载的模块、默认的文件格式和保存路径等。这些设置将帮助你优化软件的使用体验和文件管理效率。
如何激活WPS Office许可
- 进入激活界面:如果你购买了WPS Office的付费版本,首次启动程序后,通常会提示你激活软件。你可以在软件界面的顶部菜单中找到“帮助”或“账户”部分,点击“激活”或“输入产品密钥”。
- 输入产品密钥:在激活界面,输入你购买时获得的产品密钥。确保密钥输入正确无误,避免使用空格和错误字符。产品密钥是一串数字和字母的组合,用于验证你的购买并激活软件的所有功能。
- 完成激活过程:输入密钥后,点击“激活”按钮开始验证过程。这一步可能需要联网,以便WPS Office服务器验证密钥的有效性。一旦验证通过,你就可以享受WPS Office的所有高级功能。如果遇到任何问题,可以联系WPS Office的客户支持获取帮助。

WPS Office多平台安装指南
在Windows上安装WPS Office
- 下载安装程序:首先访问WPS Office的官方网站,选择适用于Windows的安装包下载。确保下载与你的Windows版本兼容的安装包,例如,对于32位或64位系统。
- 运行安装文件:下载完成后,找到下载的.exe安装文件并双击以启动安装程序。如果系统弹出安全警告,选择“运行”以继续。
- 遵循安装向导:安装向导将引导你通过安装过程。你可以选择快速安装或自定义安装选项,自定义安装允许你选择安装位置和具体要安装的组件。完成选择后,点击“安装”按钮,等待安装过程完成,然后重启计算机。
在Mac系统上安装WPS Office
- 下载Mac版本:访问WPS Office官方网站,下载适用于Mac的安装包(通常是.dmg文件)。确保文件适配你的MacOS版本。
- 打开安装文件:下载完毕后,双击.dmg文件,在打开的窗口中找到WPS Office的安装图标。
- 拖拽安装:将WPS Office的图标拖拽到“应用程序”文件夹中,这样就开始了软件的复制安装过程。根据你的Mac安全设置,你可能需要输入管理员密码以验证安装。
- 完成安装并启动:安装完成后,你可以在“应用程序”文件夹中找到WPS Office,双击启动。初次启动时,根据Mac的安全设置,可能需要确认是否信任此应用程序。
WPS Office可以在哪些操作系统上安装?
WPS Office支持多种操作系统,包括Windows、Mac、Linux及Android等平台。用户可以根据自己的设备选择合适的版本进行安装。
安装WPS Office需要多少空间?
WPS Office的安装通常需要至少1GB的空闲硬盘空间。确保在安装前检查设备的可用存储空间,以避免安装过程中出现问题。
如何解决WPS Office安装失败的问题?
如果WPS Office安装失败,首先确保下载的安装文件完整且未损坏。其次,检查系统是否满足最低要求和是否有足够的存储空间。还可以尝试以管理员权限运行安装程序或关闭防火墙和杀毒软件后再次尝试安装。如果问题仍然存在,可以访问WPS Office官方支持寻求帮助。
声明:本站所有文章,如无特殊说明或标注,均为本站原创发布。任何个人或组织,在未征得本站同意时,禁止复制、盗用、采集、发布本站内容到任何网站、书籍等各类媒体平台。如若本站内容侵犯了原著者的合法权益,可联系我们进行处理。