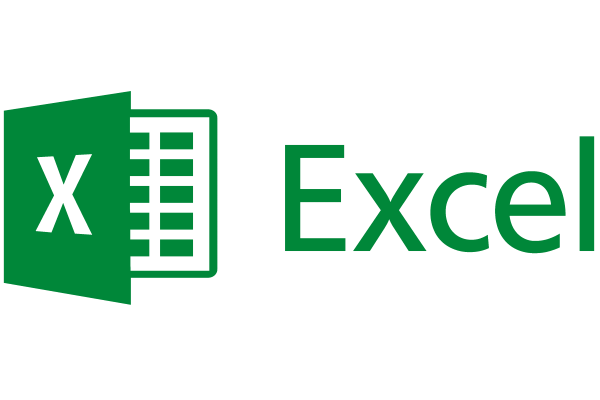Excel条件格式+控件,动态报表很简单
今天,给大家带来一个实用的Excel条件格式技巧,它能让你的数据展示变得更加直观。
如下图所示,只需轻轻一点调节按钮,就能让指定名次之后的数据瞬间突出显示,是不是很好玩儿?
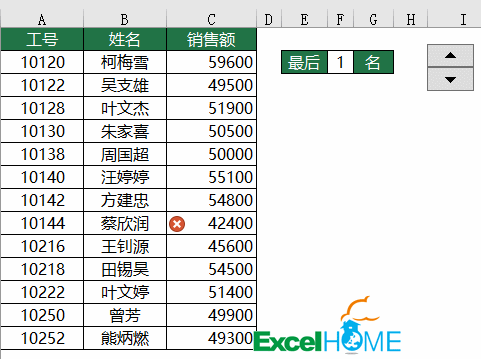
步骤1 添加控件找到【开发工具】选项卡(如果未显示,可以在Excel选项中启用)。在【开发工具】下,选择插入“数值调节钮”。右键单击刚插入的控件,选择“设置控件格式”,设置其参数,确保它能够控制F2单元格的数值。
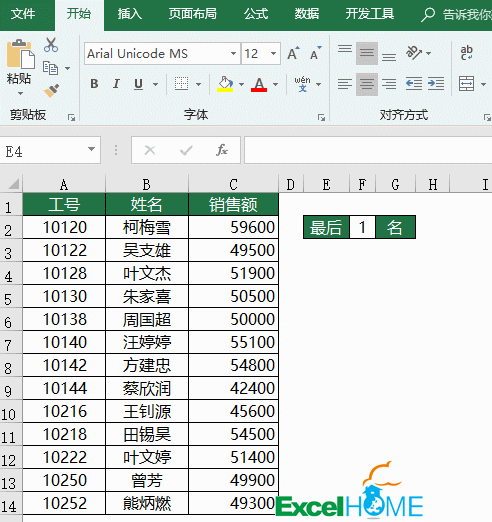
步骤2 设置条件格式选中C2:C14单元格区域,设置条件格式,格式样式为图标集。图标样式为三个圆圈。
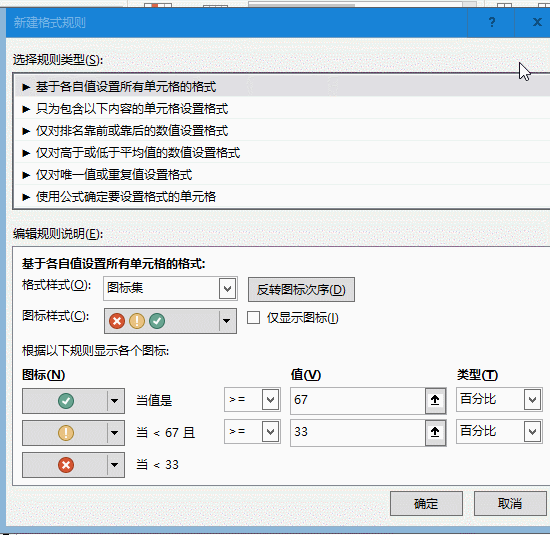
步骤3 设置条件格式规则按下图步骤,分别设置图标显示规则。使用的公式为:=SMALL($C$2:$C$14,$F$2)
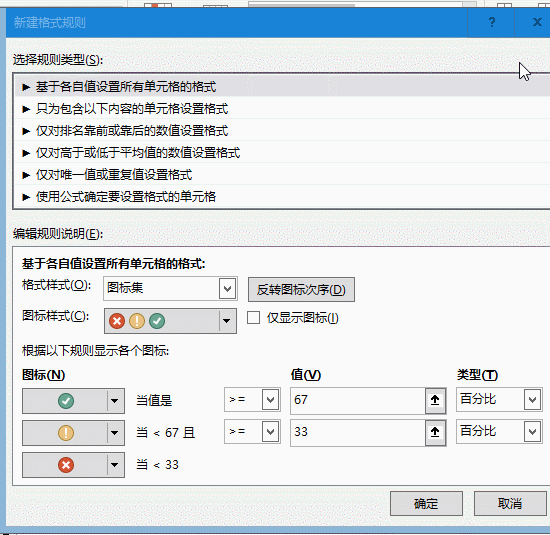
用SMALL函数计算出数据区域的第k个最小值,其中的k由F2单元格中的数值指定。如果单元格中的数值大于SMALL函数的计算结果,单元格中不显示图标。如果单元格中的数值小于等于SMALL函数的计算结果并且大于0,就显示成红色的叉号。如果单元格中的数值小于0,同样不显示图标。
经过简单的三个步骤,条件格式设置完成。只要单击调节钮,F2单元格中的数值就发生变化,这样相当于改变了SMALL函数的第二参数,SMALL函数的结果变化了,最终单元格中的图标也随之发生变化。
声明:本站所有文章,如无特殊说明或标注,均为本站原创发布。任何个人或组织,在未征得本站同意时,禁止复制、盗用、采集、发布本站内容到任何网站、书籍等各类媒体平台。如若本站内容侵犯了原著者的合法权益,可联系我们进行处理。