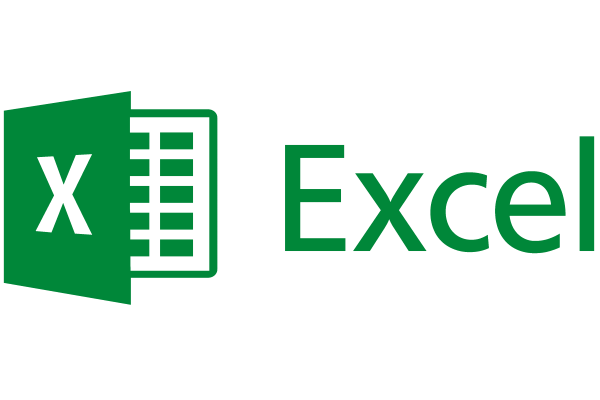excel如何创建下拉列表
可在单元格使用下拉列表,帮助用户更高效地使用工作表工作。 下拉列表允许用户从你创建的列表中选取项目。
- 在新工作表中,键入要显示在下拉列表中的条目。 理想情况下,列表项会在 Excel 表格中出现。 如果没有,则可以通过选择区域中的任意单元格并按 Ctrl+T 来快速将列表转换为表格。
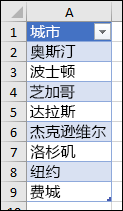
注意:
- 为什么应将数据放入表格中? 如果数据在表格中,当在列表中添加或删除项目时,基于该表格的任何下拉列表将自动更新。 无需执行任何其他操作。
- 现在是在下拉列表中对区域或表中的数据进行排序的好时机。
- 在工作表中选择想要显示下拉列表的单元格。
- 转到功能区上的“ 数据 ”选项卡,然后转到 “数据验证”。
注意: 如果无法选择“数据验证”,工作表可能受到保护或共享。 解锁受保护工作簿的特定区域或停止共享工作表,然后再重试步骤 3。
- 在 “设置” 选项卡上的“ 允许 ”框中,选择“ 列表”。
- 在“ 源 ”框中选择,然后选择列表范围。 我们将列表区域置于名为“城市”的工作表上的区域 A2:A9。 请注意,我们忽略了标题行,因为我们不希望该行成为选择选项:
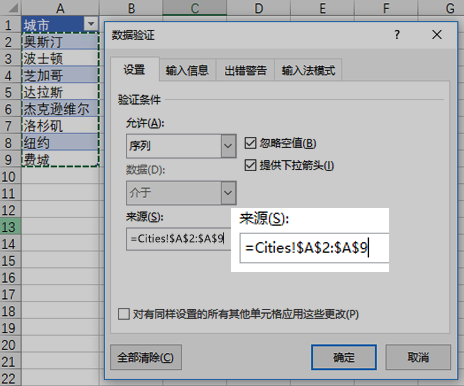
- 如果人们可以将单元格留空,检查“忽略空白”框。
- 选中“ 单元格内”下拉 框。
- 选择“ 输入消息 ”选项卡。
- 如果希望在选择单元格时弹出消息,检查“选择单元格时显示输入消息”框,并在) (最多 225 个字符的框中键入标题和消息。 如果不希望显示信息,请清除该复选框。
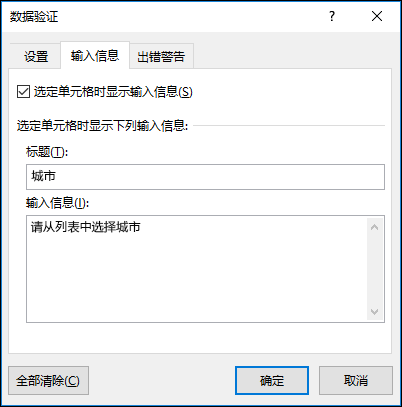
- 如果希望在选择单元格时弹出消息,检查“选择单元格时显示输入消息”框,并在) (最多 225 个字符的框中键入标题和消息。 如果不希望显示信息,请清除该复选框。
- 选择“ 错误警报 ”选项卡。
- 如果希望在有人输入列表中未显示的内容时弹出消息,检查“输入无效数据后显示错误警报”框,从“样式”框中选取一个选项,然后键入标题和消息。 如果不希望显示信息,请清除该复选框。
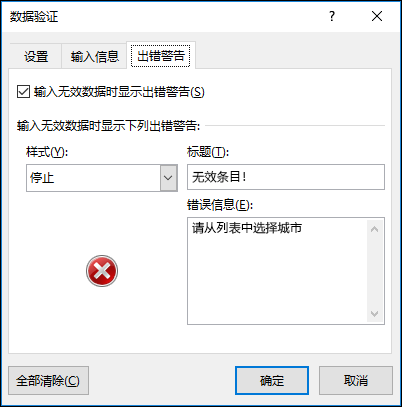
- 如果希望在有人输入列表中未显示的内容时弹出消息,检查“输入无效数据后显示错误警报”框,从“样式”框中选取一个选项,然后键入标题和消息。 如果不希望显示信息,请清除该复选框。
- 不确定在 “样式 ”框中选择哪个选项?
- 若要显示不会阻止用户输入不在下拉列表中的数据的消息,请选择“ 信息 ”或“ 警告”。 信息 将显示带有此图标的消息


- 若要阻止用户输入不在下拉列表中的数据,请选择“ 停止”。
注意: 如果没有添加标题或文本,则标题的默认内容是“Microsoft Excel”,信息的默认内容是:“输入值非法。 其他用户已经限定了可以输入该单元格的数值。”
- 若要显示不会阻止用户输入不在下拉列表中的数据的消息,请选择“ 信息 ”或“ 警告”。 信息 将显示带有此图标的消息
使用下拉列表
创建下拉列表后,请确保它能按要求工作。 例如,你可能希望通过检查了解是否更改列宽和列高来显示所有条目。
如果下拉列表的条目列表在另一个工作表上,而您想要防止用户看到它或进行更改,请考虑隐藏和保护该工作表。 有关如何保护工作表的详细信息,请参阅锁定单元格以对其进行保护。
如果您想更改下拉列表中的选项,请参阅从下拉列表中添加或删除条目。
要删除下拉列表,请参阅删除下拉列表。
下载我们的示例
可下载一个示例工作簿,内附诸如本文示例的众多数据验证示例。 可沿用已有数据验证方案或自行创建。 下载 Excel 数据验证示例。
声明:本站所有文章,如无特殊说明或标注,均为本站原创发布。任何个人或组织,在未征得本站同意时,禁止复制、盗用、采集、发布本站内容到任何网站、书籍等各类媒体平台。如若本站内容侵犯了原著者的合法权益,可联系我们进行处理。